Настройки
Если вы хотите заранее создать и самостоятельно настроить предстоящее мероприятие, то воспользуйтесь возможностью планирования. Чтобы запланировать мероприятие, нажмите на раздел «Запланировать», расположенный в верхней части главного окна системы, после чего будет выведено окно планирования нового мероприятия.
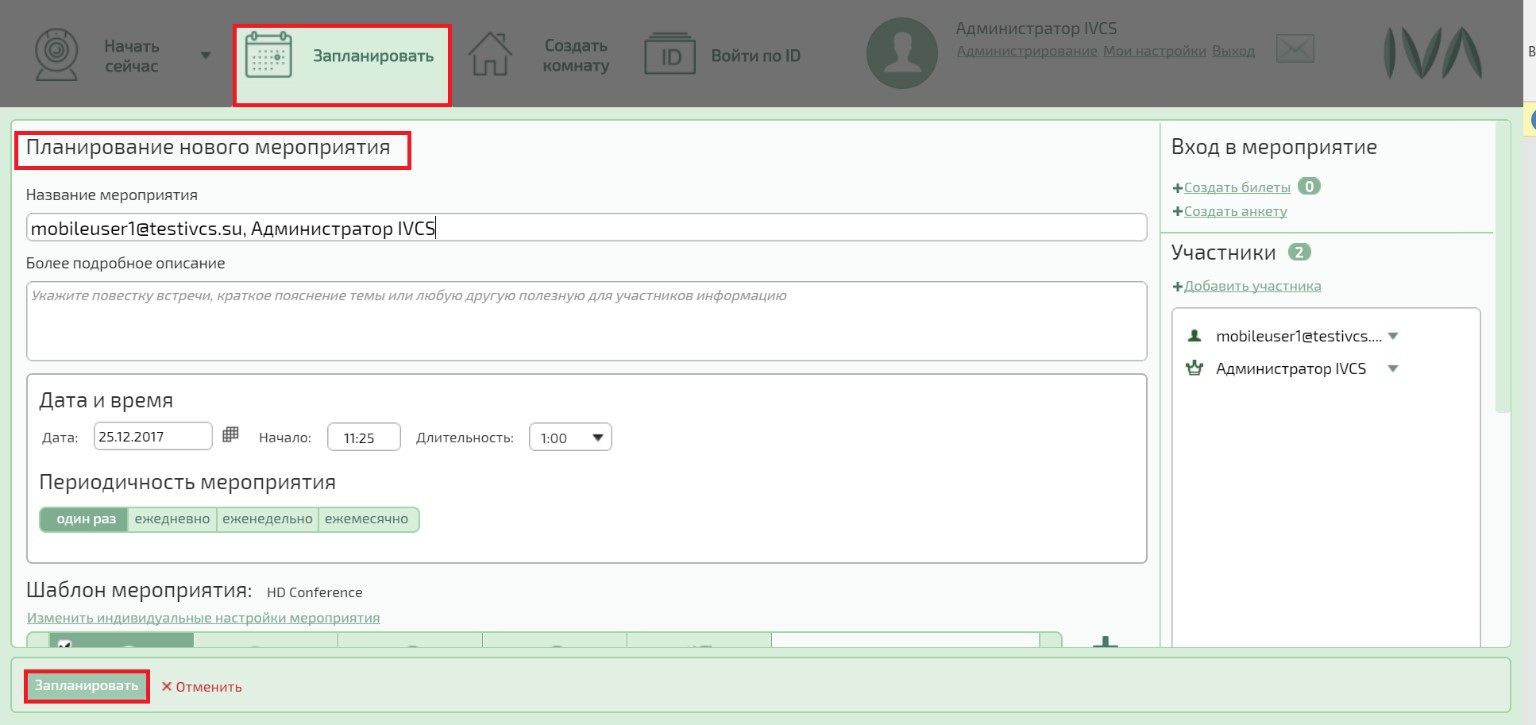
В данном окне вы можете отредактировать и задать следующие параметры мероприятия:
- название мероприятия;
- описание мероприятия;
- дату и время начала мероприятия;
- длительность мероприятия;
- периодичность мероприятия;
- выбор/создание/редактирование шаблона мероприятия;
- изменить настройки мероприятия;
- обозначить доступность мероприятия по заявкам;
- создать билеты для доступа в мероприятие;
- создать анкеты;
- сформировать список приглашённых в мероприятие и настроить права участников;
- установить пароль для входа в мероприятие;
- составить список приглашённых участников.
После того как все желаемые параметры будут установлены, нажмите кнопку «Запланировать» в нижней части окна планирования или нажмите кнопку «Отменить» и закройте окно планирования мероприятия без его создания. Созданное мероприятие появится в списке мероприятий на вкладке «Календарь» и всем выбранным вами участникам будут отправлены в него приглашения.
Название и описание мероприятия
Вы можете задать название и описание вашего будущего мероприятия в окне планирования мероприятия и в окне создания комнаты:
- Поле «Названия» обязательно для заполнения, оно будет заполнено по умолчанию из имён приглашённых участников. Название мероприятия будет отображаться в окне мероприятия во время сеанса на вкладке «О мероприятии» и в текстах приглашений.
- В поле «Описание» вы можете указать более подробную информацию о мероприятии, чтобы ознакомить с мероприятием приглашённых участников. Данное поле необязательно для заполнения. Введённая в нём информация будет отображаться при просмотре информации о мероприятии, настроек мероприятия и в пригласительных письмах.
Дата и время проведения мероприятия
Вы можете указать дату и время проведения вашего будущего мероприятия в разделе «Дата и время» в окне планирования мероприятия:

Введите желаемую дату проведения мероприятия в поле «Дата», в котором по умолчанию указывается текущая дата. Затем выберите желаемое время проведения мероприятия из списка в поле «Начало». Укажите длительность мероприятия в поле «Длительность», которая ставится по умолчанию равной одному часу. После этого выберите желаемую периодичность мероприятия, щёлкнув по одному из предложенных вариантов:

«Один раз» — мероприятие будет проведено один раз, по окончании будет завершено;
- «Ежедневно» — мероприятие будет проводиться каждый день в указанное вами время;
- «Еженедельно» — мероприятие будет проводиться еженедельно в указанное вами время;
- «Ежемесячно» — мероприятие будет проводиться ежемесячно в указанное вами время.
При выборе еженедельного и ежемесячного мероприятия на экран будут выведены дополнительные параметры.
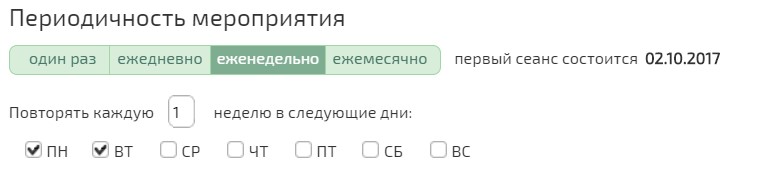
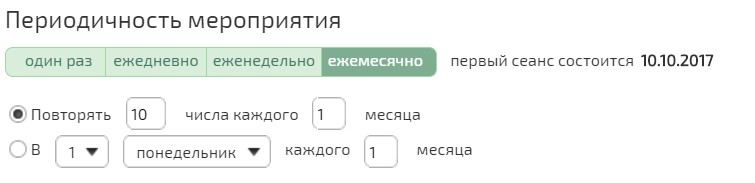
Если вы забудете ввести что-либо в параметры мероприятия, платформа «Онлайн-конференции» предупредит вас об этом.
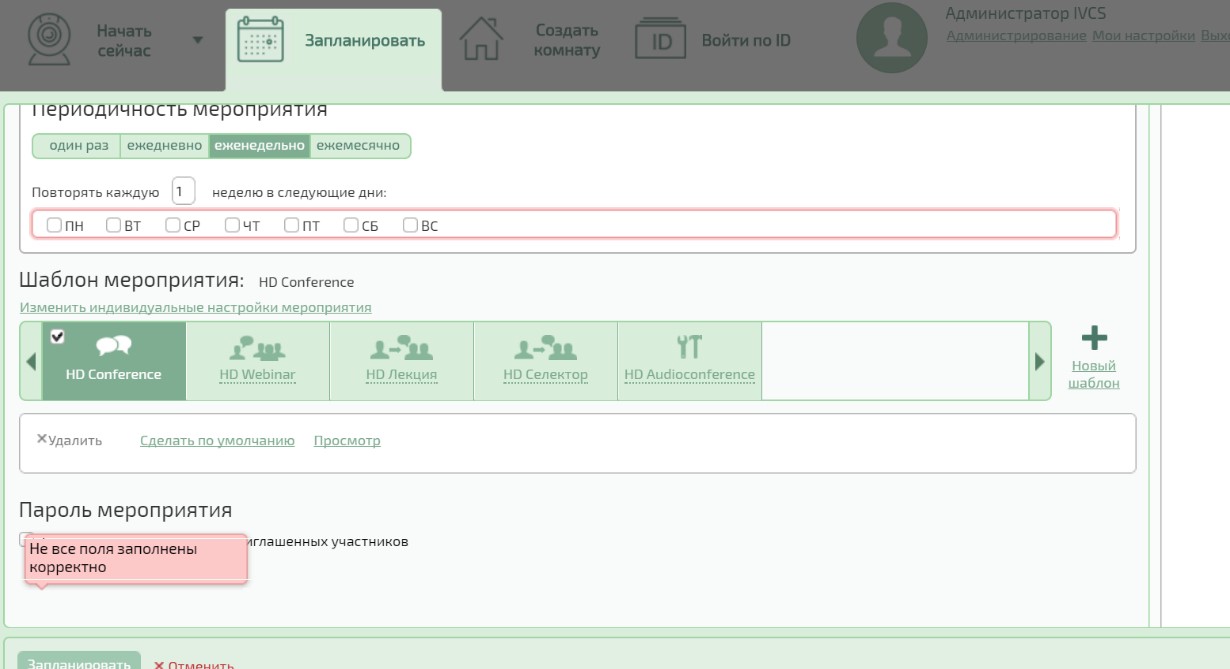
Выбор, создание и редактирование шаблона мероприятия
Шаблон мероприятия — это набор настроек мероприятия, который позволит вам быстро создать мероприятие заданного вами формата, где вы сможете выбрать:
- способ запуска мероприятия;
- тип мероприятия;
- формат конференции (только для мероприятий с типом «Конференция»);
- выбор раскладки отображения видео участников мероприятия;
- видимость общей ссылки и ID;
- разрешить/запретить отображение имён участников в чате;
- доступность мероприятия по заявке (только для мероприятия);
- разрешить/запретить участникам входить в мероприятие (комнату) при наличии/отсутствии модератора или докладчика в конференции;
- права рядовых участников.
Вы можете выбрать уже существующий шаблон планирования мероприятия в разделе «Шаблон мероприятия», изменить его настройки или создать новый.
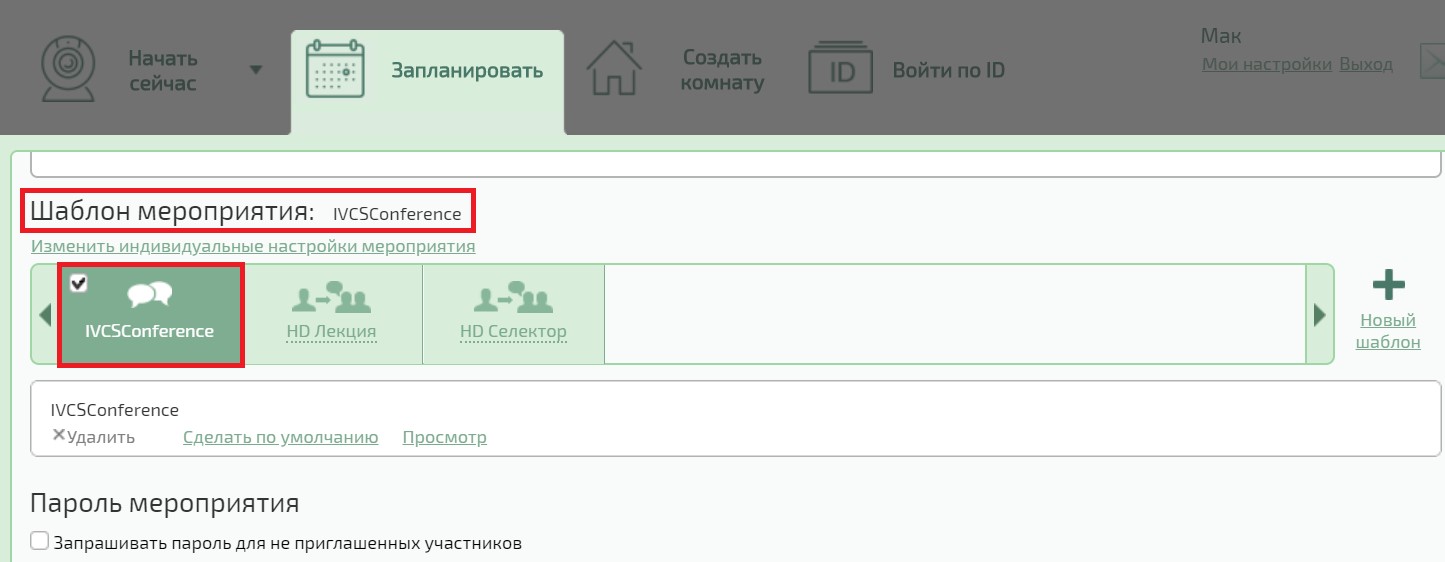
Примечание: системные шаблоны — шаблоны, созданные системой по умолчанию, которые нельзя ни изменить, ни удалить. Пользовательские шаблоны — шаблоны, добавленные самим пользователем.
Каждый шаблон содержит набор определённых, установленных по умолчанию параметров.
Настройки шаблона и создание нового:
- «Название» — название шаблона.
- «Описание» — краткое описание шаблона.
- «Способ запуска» — вход в мероприятие станет доступен участникам автоматически сразу после наступления времени начала мероприятия, или модератором вручную, когда вход в мероприятие доступен участникам только после того, как модератор запустит мероприятие.
- «Тип мероприятия» — конференция, когда все видят список участников и могут общаться в чате, или вебинар, когда рядовые участники видят только докладчика и модератора.
- «Формат конференции» — встреча, когда все участники видят и слышат друг друга; лекция, когда рядовые участники видят только докладчиков и модераторов, а слышат всех участников; селектор, когда рядовые участники видят и слышат только докладчиков и модераторов.
- «Видимость общей ссылки и ID мероприятия» возможна в вариантах: только модераторам, когда ID мероприятия и общая ссылка будут отображаться у модератора в мероприятии на вкладке «О мероприятии», или модераторам и всем участникам, когда ID мероприятия и общая ссылка будут отображаться у всех участников в мероприятии на вкладке «О мероприятии».
- «Раскладка видео» — мозаика, когда видео участников равномерно заполняют рабочее пространство и автоматически устанавливается для типа мероприятия вебинар; постоянное присутствие, когда видео избранного участника отображается в большем окне, чем видео других участников; селектор — когда отображается видео только избранного участника; выбирается пользователем — когда пользователь имеет право изменить раскладку видео во время мероприятия.
- «Отображать имена в чате» — если флаг установлен, в текстовом чате отображается имя участника, который отправил сообщение. Если он не установлен, имя не отображается, но при наведении указателя мыши на сообщение имя появляется во всплывающей подсказке.
- «Регистрация на участие в мероприятии» — если флаг установлен, то модератору доступна ссылка на страницу с предварительной регистрацией. Данную ссылку модератор может каким-либо образом передать другим пользователям. Перейдя по ссылке, пользователи смогут отправить заявку на участие в мероприятии и получить на электронную почту письмо со ссылкой для входа в мероприятие.
- «Вход для участников доступен только при наличии модератора или докладчика в конференции» — если флаг установлен, то рядовые участники смогут войти в мероприятие при наличии в нём докладчика или модератора.
Права рядовых участников:
- «Приём аудио/видео трансляции» — трансляция видео и аудио будет разрешена по умолчанию для всех рядовых участников мероприятия.
- «Только аудио» — трансляция звука по умолчанию будет разрешена для всех рядовых участников мероприятия, при этом видеотрансляция будет отключена.
- «Не разрешена» — трансляция видео и звука во время сеанса будет запрещена для всех рядовых участников мероприятия. Устанавливается автоматически для типа мероприятия «Вебинар».
- «Приглашение участников» — если флаг установлен, все участники могут приглашать в мероприятие других участников.
- «Просмотр завершённого мероприятия» — если флаг установлен, все участники могут просматривать завершённое мероприятие.
- «Загрузка документов в мероприятие» — если флаг установлен, все участники могут загружать документы в мероприятие.
- «Скачивание документов» — если флаг установлен, все участники могут скачивать загруженные в мероприятие документы.
- «Скачивание записи мероприятия» — если флаг установлен, все участники могут скачивать запись мероприятия.
- «Рисование на доске» — если флаг установлен, все участники могут использовать доску для рисования в мероприятии (комнате).
- «Создание опросов» — если флаг установлен, все участники могут создавать и проводить опросы.
- «Трансляция документов, доски, рабочего стола» — если флаг установлен, все участники смогут транслировать документы, доску, рабочий стол.
- «Публикация сообщений в чате» — если флаг установлен, все участники смогут отправлять сообщения в чат. В противном случае участнику недоступно поле ввода текстового сообщения. В данном поле отображается текст «Публикация сообщений в чат запрещена модератором». При нажатии на поле ввода ничего не происходит.
- «Публикация в чате без предварительной модерации» — если флаг установлен, любой участник может отправлять сообщения в общий чат или лично другому участнику. В противном случае все сообщения видят только докладчик и модератор.
- «Публикация ссылок в чате» — если флаг установлен, то все участники в чате смогут отправлять ссылки в сообщениях.
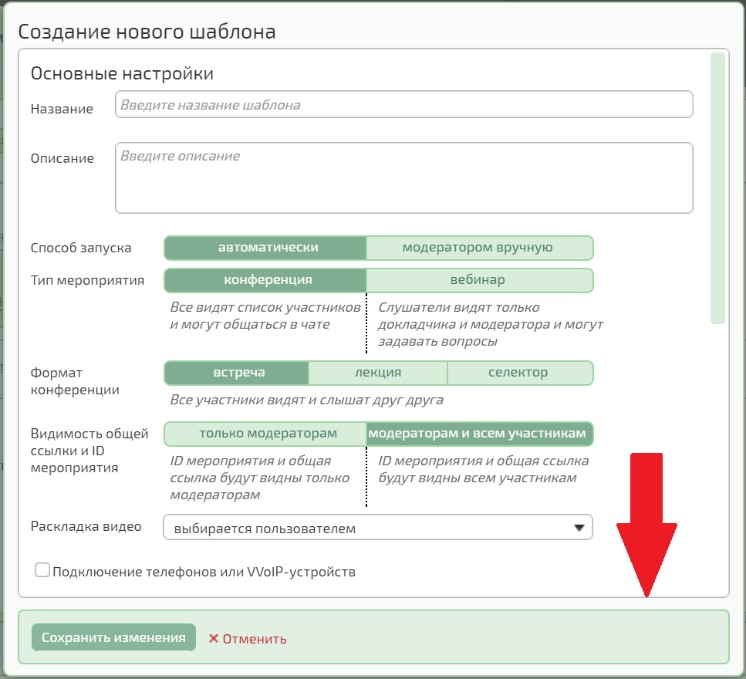
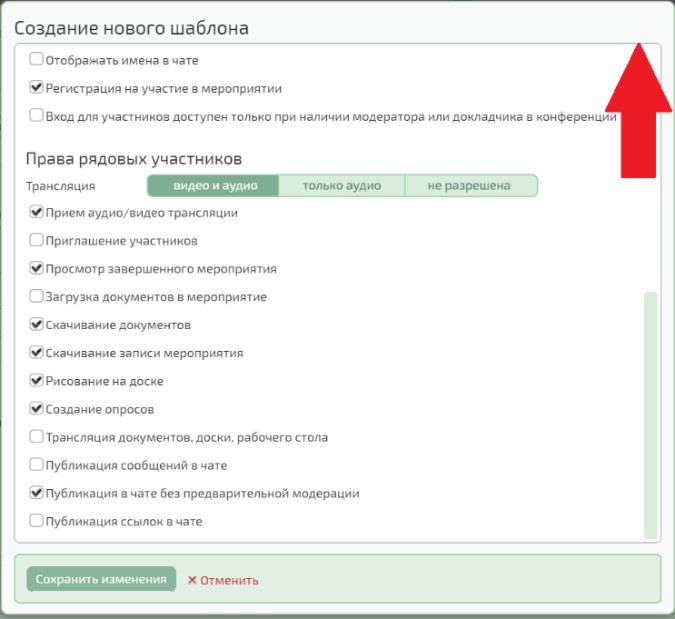
Изменение индивидуальных настроек мероприятия
Для изменения настроек мероприятия необязательно создавать и выбирать новый шаблон. Можно изменить непосредственно сами настройки мероприятия, основываясь на выбранном шаблоне. Для изменения настроек мероприятия перейдите по ссылке «Изменить индивидуальные настройки мероприятия» в окне планирования мероприятия (в окне создания комнаты). В открывшемся окне вы можете просмотреть текущие настройки мероприятия и внести необходимые изменения, а также применить новые настройки нажав на кнопку «Сохранить изменения».
Примечание: если выбран шаблон с типом мероприятия «Вебинар», то трансляция аудио/видео для рядовых участников будет заблокирована. Вы не сможете выбрать другой способ трансляции.
Приглашение участников
Вы можете пригласить участников в комнату и настроить их права при помощи панели «Участники», расположенной в окне планирования мероприятия или комнаты справа. Для приглашения в мероприятие или комнату участника, перейдите по ссылке «Пригласить участника», расположенной на панели «Участники». Откроется окно «Добавление участников», которое содержит следующие элементы:
- выпадающий фильтр;
- поле ввода;
- список контактов;
- список выбранных контактов;
- пиктограмма со ссылкой «Добавить списком»;
- добавление флага «Отправить приглашение по SMS»;
- кнопка «Добавить» и ссылка «Отмена».
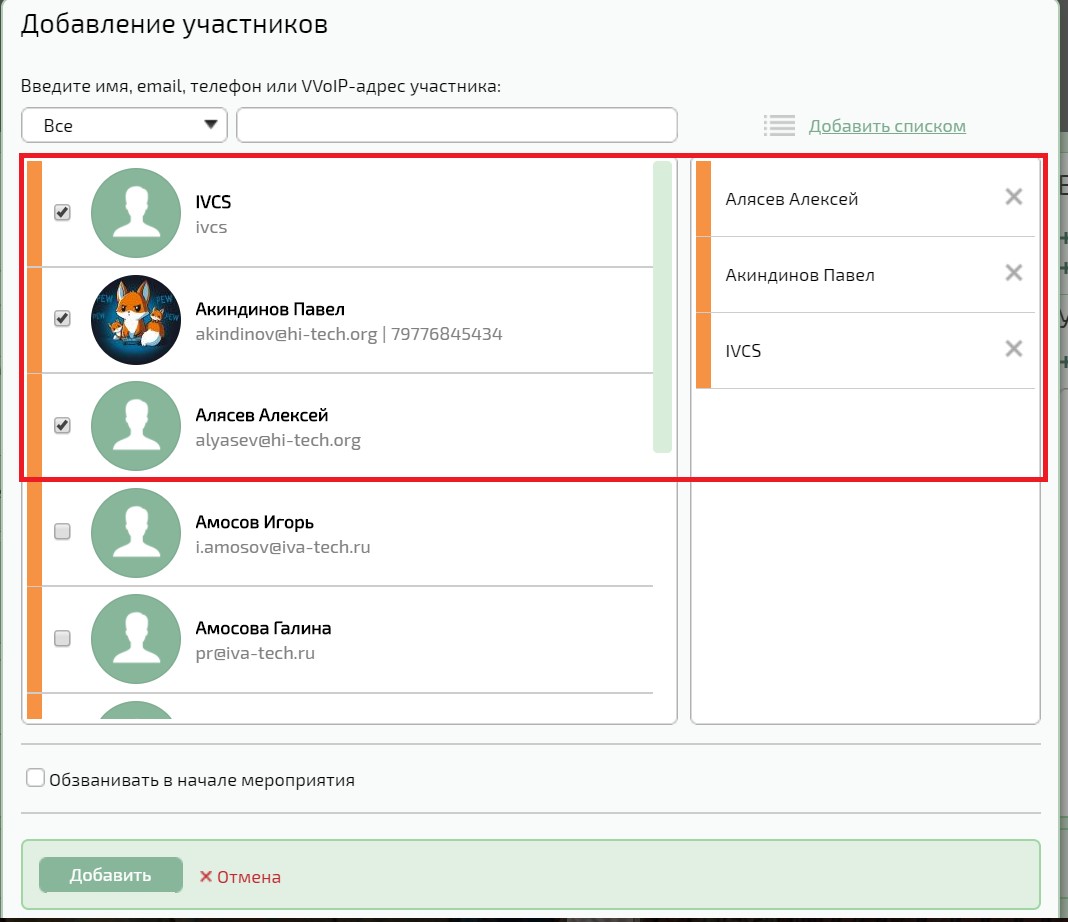
Выберите контакты из списка контактов, добавьте их с помощью поля ввода или списка e-mail затем нажмите кнопку «Добавить» для выбранных контактов в планируемое мероприятие. Кнопка становится активной после добавления хотя бы одного контакта в список выбранных контактов. Для закрытия окна без добавления контактов нажмите на ссылку «Отмена».
Выпадающий фильтр позволяет выбрать, из какого справочника нужно отображать контакты в списке контактов:
- «Личные» — контакты из личного справочника (личные контакты и контакты-заметки);
- «Коллективные» — из справочника коллективных контактов (коллективные контакты);
- «Все» — все доступные вам контакты.
По умолчанию (при открытии окна «Добавление участников») выбран фильтр «Все».
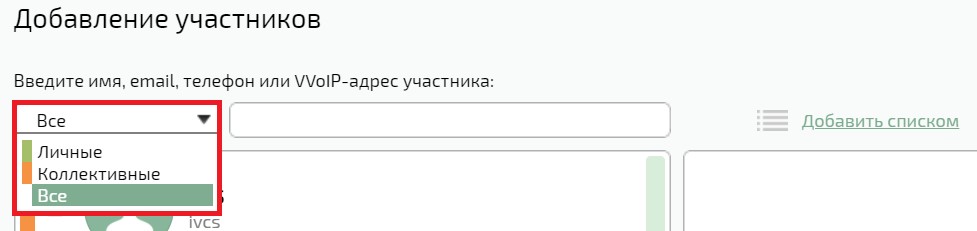
Каждый справочник в фильтре (кроме раздела «Все») отмечен цветовым индикатором.
Список контактов можно увидеть при открытии окна «Добавление участников». В этом списке появляются карточки контактов из всех доступных системе и вам справочников. Они могут содержать:
- имя контакта;
- e-mail, телефон;
- метки (для контакта из личного или коллективного справочника) или комментарий (для контакта из внешнего справочника);
- аватар;
- цветовой индикатор (соответствует цвету справочника, к которому относится контакт, в выпадающем фильтре).
Нажмите на карточку контакта в списке, чтобы добавить её в список выбранных контактов. Если вы введёте какие-либо данные в поле ввода, то в списке контактов появится карточка произвольного вида, которая содержит поля для текста и ячейки для флагов. Если вы ввели корректный e-mail или телефон в поле ввода, то карточка произвольного ввода будет активной и добавится в список выбранных контактов.
После этого карточка данного контакта появится в списке выбранных контактов с представленной информацией:
- имя (только для контакта из справочника);
- e-mail или телефон;
- цветовой индикатор (для контакта из справочника).
Если вы хотите удалить контакт из списка, нажмите крестик удаления на данной карточке.
Добавление участников списком e-mail адресов можно совершить, нажав на ссылку «Добавить списком», после чего появится окно для ввода e-mail адресов участников, которых вы хотите добавить.
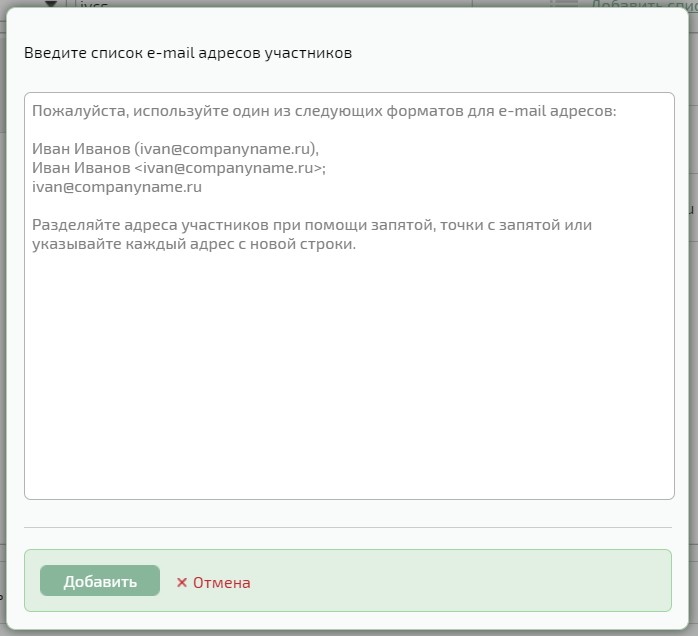
Вы можете вводить e-mail адреса в следующих форматах:
- Иван Иванов ( MCUn@companyname.com);
- Иван Иванов < MCUn@companyname.com>;
- MCUn@companyname.com.
В качестве разделителя для адресов используйте запятую, точку с запятой или указывайте каждый адрес с новой строки. Если вы неправильно введёте адреса, то после нажатия кнопки «Добавить» некорректно заполненные строки будут выделены красным и будет отображаться сообщение об ошибке.
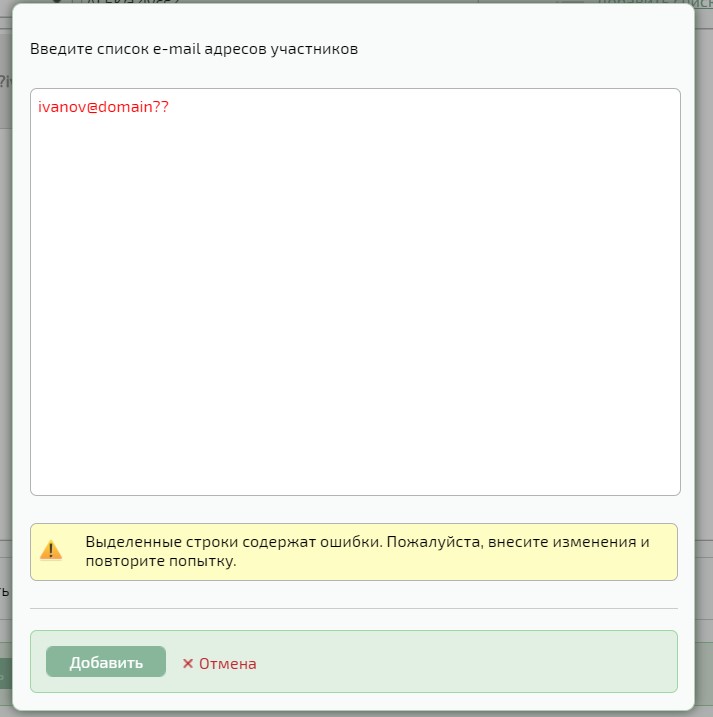
Если вы ввели все адреса корректно, то после нажатия кнопки «Добавить», данные участники появятся в списке выбранных контактов.
Вы можете выслать выбранным участникам приглашения в мероприятие, для этого установите флаг возле раздела «Отправить приглашение по SMS», после чего созданные приглашения будут отправлены тем участникам, у которых в профиле указан номер телефона.
Настройка прав приглашённых участников
После того как пригласили участников, вы можете отменить приглашение или настроить права участников при помощи контекстного меню. Меню появляется, если нажать на кнопку рядом с именем участника в списке приглашённых или на само имя участника.
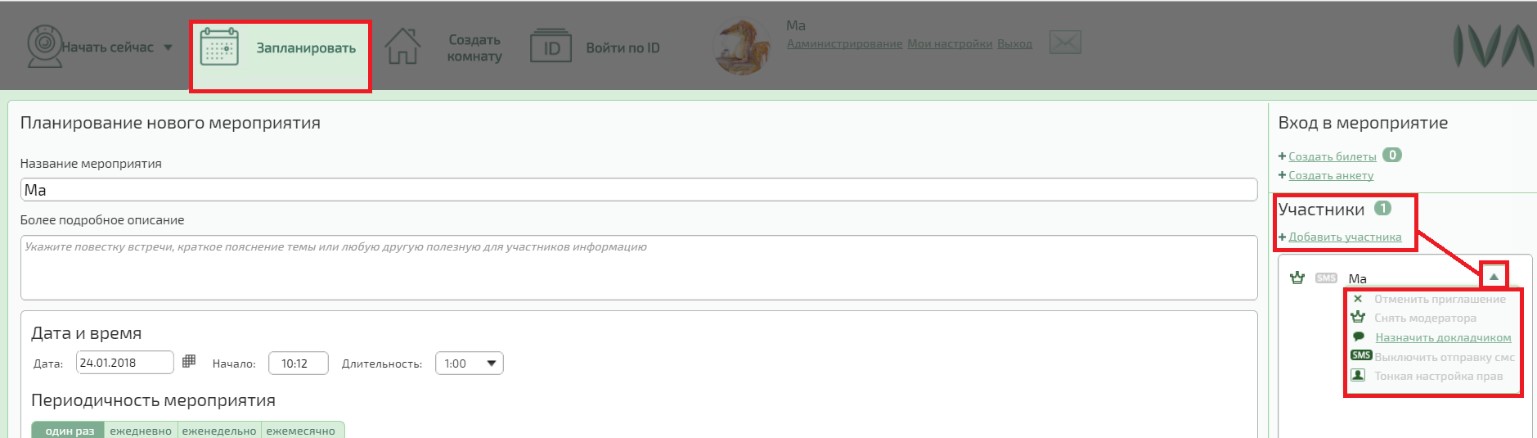
По умолчанию роль каждого добавленного в список приглашённых участников — рядовой участник. Вы можете назначить им новую роль (модератора или докладчика). Для этого в контекстном меню пользователя выберите пункт «Назначить докладчиком» или «Назначить модератором».
Примечание: аналогично вы можете снять с участника назначенную роль при помощи действия контекстного меню «Снять докладчика» или «Снять модератора».
Для настройки прав отдельного участника выберите в контекстном меню «Тонкая настройка прав» и установите требуемые значения. Параметры тонкой настройки прав участника аналогичны разделу «Права рядовых участников» шаблона мероприятия.
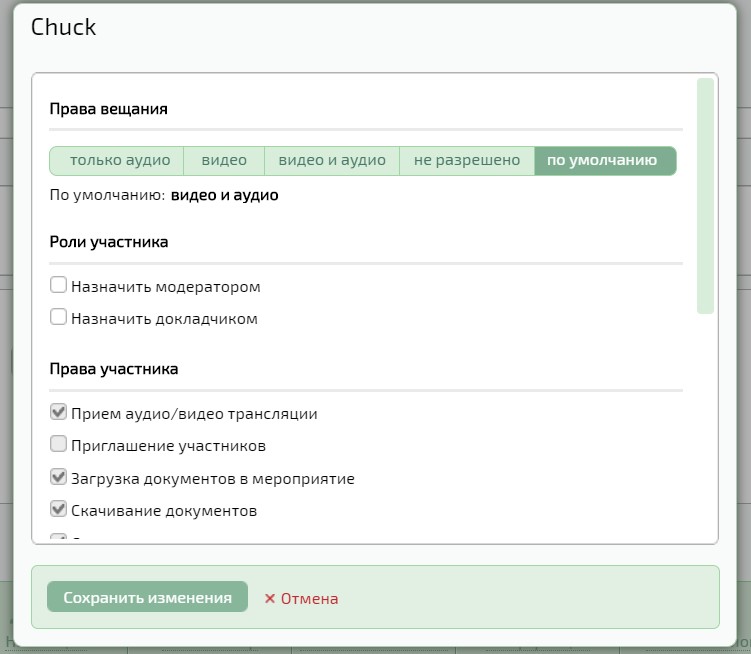
В разделе «Настройки видео» вы можете настроить раскладки: видео по умолчанию, мозаика, селектор, постоянное присутствие, а также отображение имён участников и демонстрации видео участников. После того, как вы настроили установки, нажмите кнопку «Сохранить изменения» или «Отмена» для выхода без сохранения изменений.
Создание билетов
При планировании или посещении мероприятия/комнаты вы можете создать индивидуальные ссылки-приглашения/билеты, с возможностью их рассылки с неограниченным количеством для всех участников вашего мероприятия.
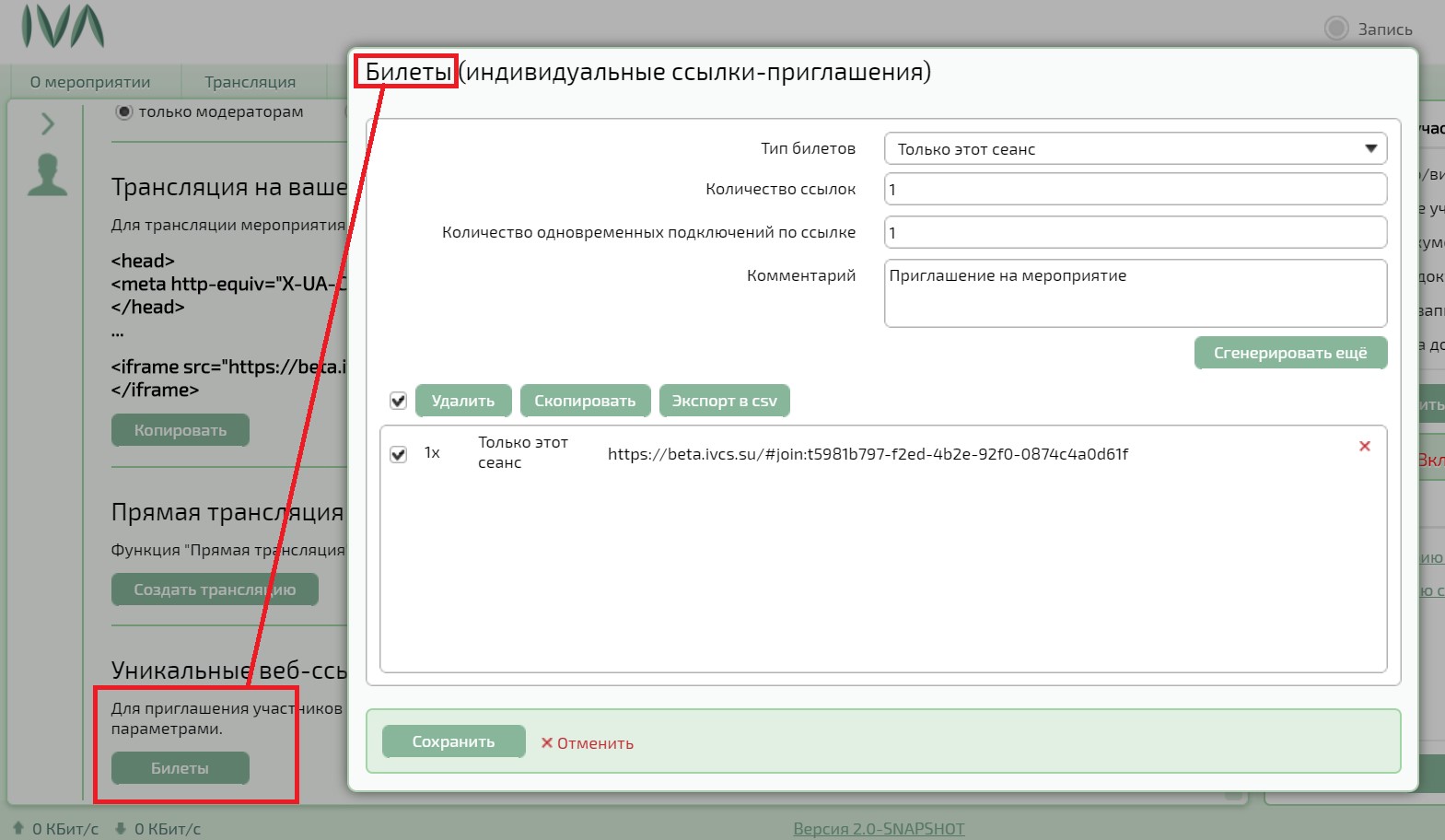
Чтобы создать такие приглашения, перейдите по ссылке «Билеты» на вкладке планирования мероприятия/комнаты в разделе «Настройки». Затем задайте необходимые параметры и нажмите на кнопку «Сгенерировать» (для создания множества билетов нажмите «Сгенерировать ещё» до тех пор, пока не создадите необходимо количество). Для сохранения билетов нажмите кнопку «Сохранить».
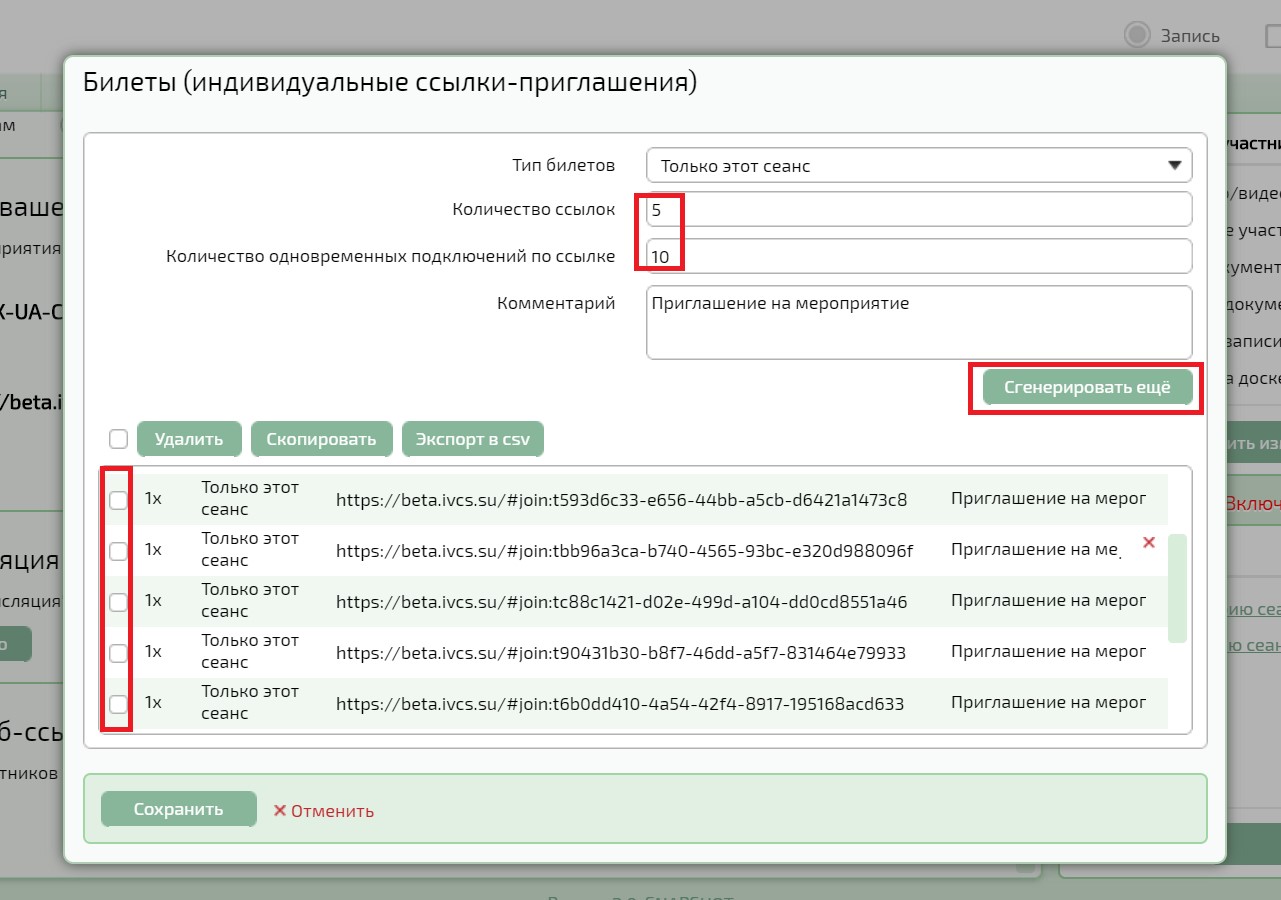
Примечание: для модератора мероприятия существует возможность создания билетов в самом мероприятии.
Установка пароля для входа в мероприятие
При создании события вы можете установить пароль на вход в мероприятие для всех пользователей, не получивших персонального приглашения.
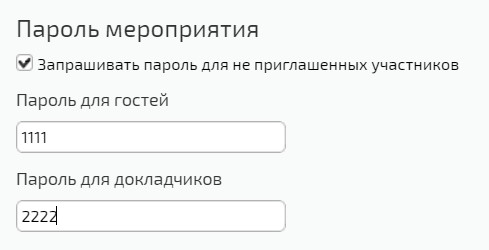
Пароль должен содержать от 4 до 8 цифр. Отсутствие пароля в одном из полей обозначает, что пароль для входа в мероприятие с указанными правами не нужен. Если вы введёте неверный пароль платформа «Онлайн-конференции» предупредит вас об этом.
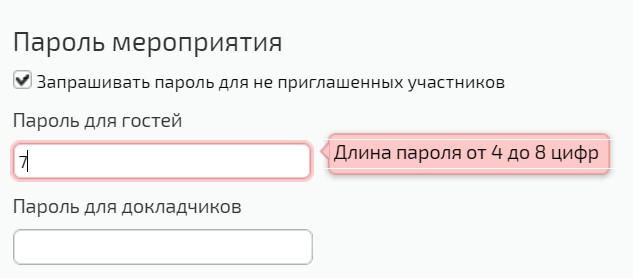
Добавление регистрационной анкеты
В мероприятие на этапе планирования мероприятия и создании комнаты, а также во время изменения настроек мероприятия вы можете добавить регистрационную анкету, состоящую из нескольких вопросов разных типов. Участники мероприятия смогут заполнить анкету перед входом в мероприятие, а модератор после данного мероприятия сможет просмотреть результаты анкетирования.
Для создания анкеты при планировании мероприятия, на вкладке изменения настроек мероприятия или при создании комнаты, перейдите по ссылке «Создать анкету» в разделе «Вход в мероприятие». На экран будет выведено окно «Редактирование анкеты».
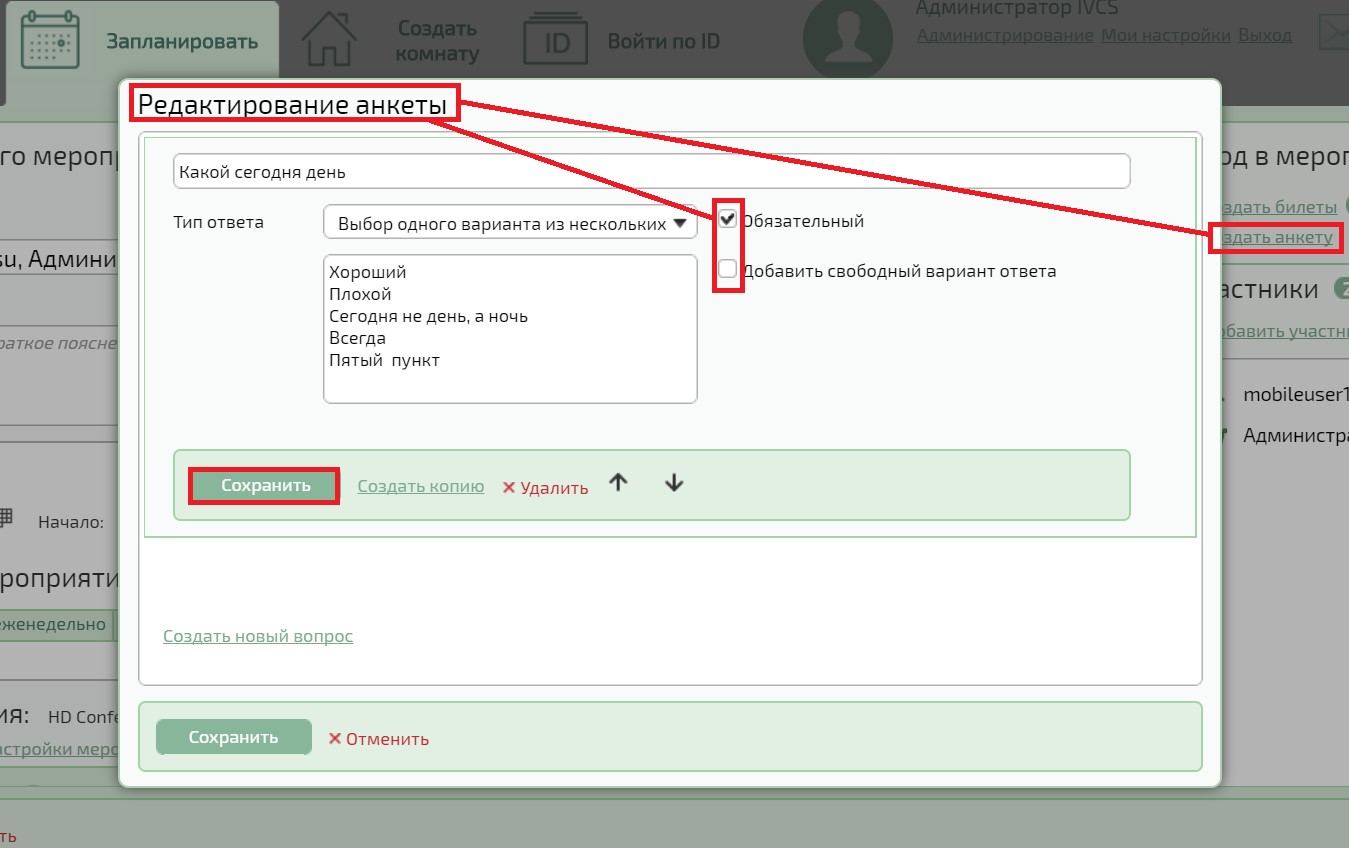
Регистрационная анкета может содержать не менее одного вопроса. Каждый вопрос характеризуется следующим:
- текст вопроса;
- тип ответа;
- варианты ответа на вопрос, если требуется;
- обязательность ответа на вопрос: если установлен флаг обязательный, то участник обязан ответить на вопрос перед входом в мероприятие;
- наличие свободного варианта ответа: если установлен флаг добавить свободный вариант ответа, то участник при анкетировании может указать свой собственный вариант ответа, если предоставленные варианты не являются подходящими.
Для вопроса существуют следующие типы ответов:
- выбор одного варианта из нескольких (участник может выбрать только один из предложенных вариантов ответов);
- выбор нескольких вариантов (участник может выбрать несколько ответов из предложенных вариантов);
- свободный ввод: одна строка (участник предоставляет свой собственный краткий ответ на вопрос);
- свободный ввод (участник предоставляет свой собственный развёрнутый ответ на вопрос).
Примечание: типы ответа «Выбор одного варианта из нескольких» требуют обязательного заполнения поля «Ответ». Каждый новый вариант ответа добавляется с новой строки.
Для сохранения вопроса нажмите кнопку «Сохранить». После чего закрывается режим редактирования вопроса.
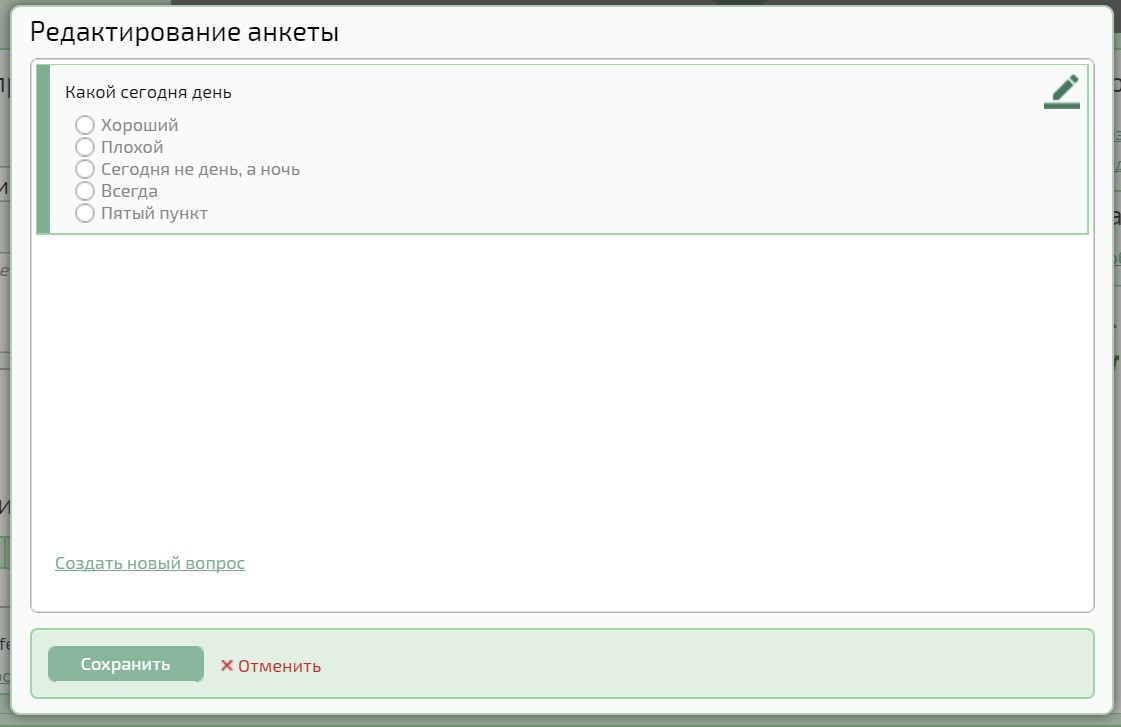
Для возвращения в режим редактирования вопроса нажмите на иконку редактирования, расположенную рядом с сохранённым вопросом. 
Примечание: в режиме редактирования вопроса вы можете создать его копию, чтобы дальше использовать её в качестве основы для другого вопроса.
Затем по желанию добавьте в анкету ещё несколько вопросов. Добавить новый вопрос можно несколькими способами:
- перейти по ссылке «Создать новый вопрос»;
- создать копию уже существующего вопроса и отредактировать.
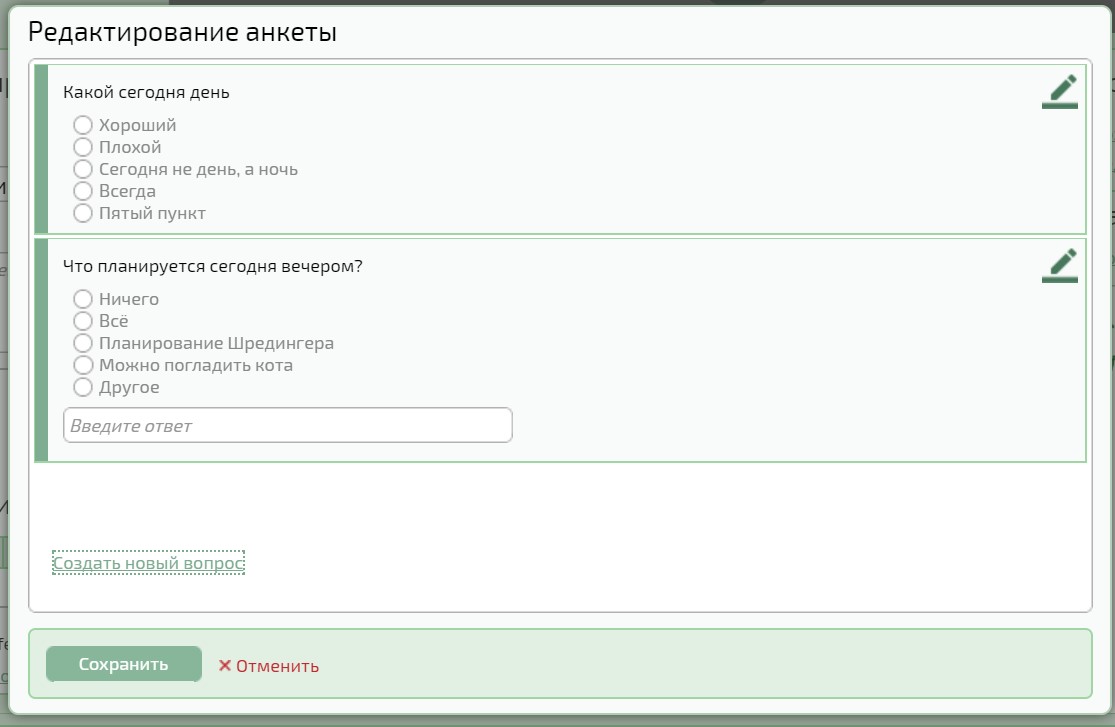
Примечание: также в режиме редактирования вопроса вы можете изменять порядок расположения вопросов при помощи кнопок: 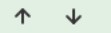
После того как вы добавите необходимое количество вопросов, нажмите кнопку «Сохранить». После сохранения анкета будет добавлена в мероприятие и вы вернётесь в окно планирования мероприятия или в окно создания комнаты.
Чтобы отредактировать анкету, пройдите по ссылке «Редактировать анкету» в разделе «Вход в мероприятие». Чтобы отредактировать вопрос, нажмите на кнопку редактирования, расположенную рядом с данным вопросом.  После чего откроется режим редактирования вопроса, где вы сможете его изменить.
После чего откроется режим редактирования вопроса, где вы сможете его изменить.
Вы можете просмотреть результаты анкетирования в любое время.
Примечание: функция просмотра результатов анкетирования доступна только модератору мероприятия.
Чтобы это сделать, выберите сеанс мероприятия из списка мероприятий/комнат на главной странице и нажмите стрелку рядом с кнопкой «Войти в мероприятие», выберите «Посмотреть ответы на анкету». Аналогично вы можете просмотреть ответы для уже завершённого мероприятия.
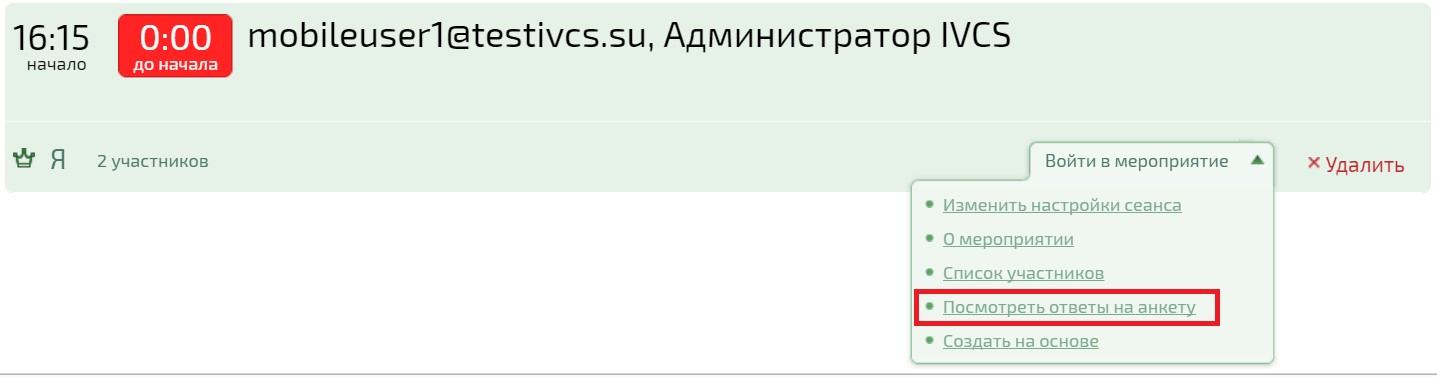
На экран будет выведено окно «Ответы на анкету мероприятия “Название мероприятия”».
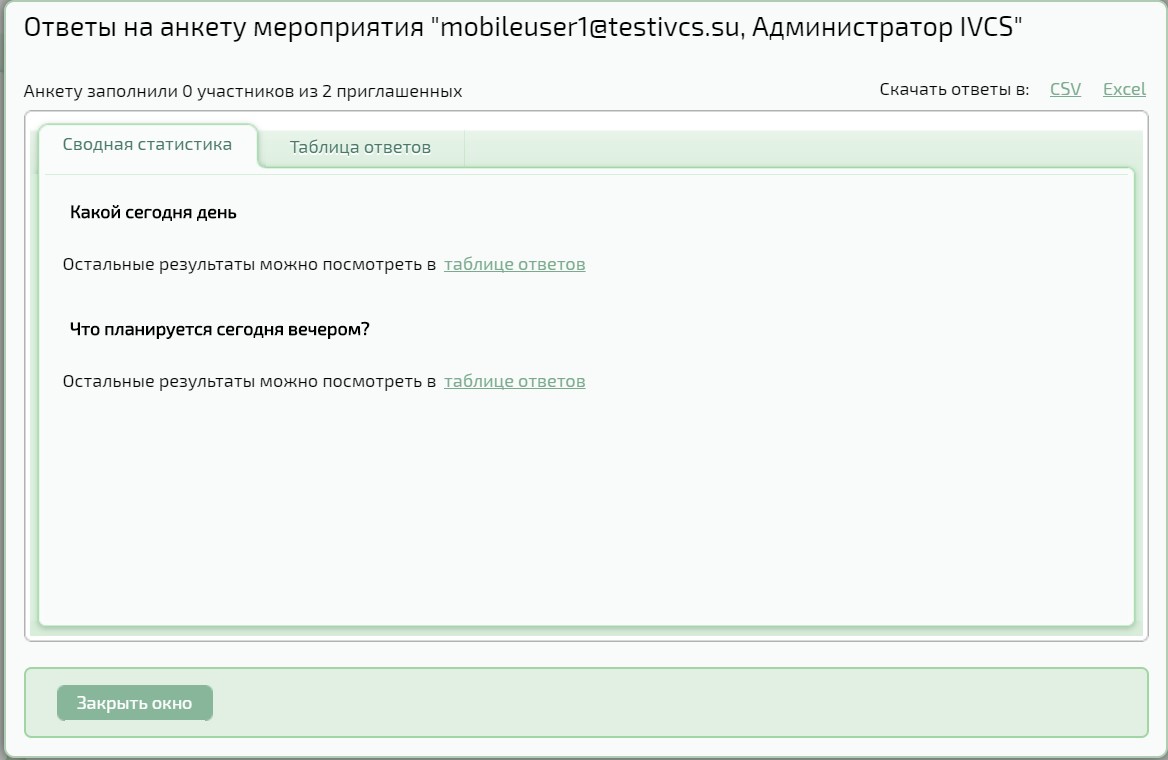
Вы можете просмотреть результаты анкетирования в виде сводной статистики и таблицы ответов, а также скачать ответы участников в виде CSV или xls файла.
Примечание: на вкладке «Таблица ответов» вы можете просмотреть публичный профиль участников. Для этого нажмите на имя участника в таблице.
Создание мероприятия
Чтобы создать мероприятие, требующее предварительной регистрации, нажмите кнопку «Начать сейчас» (если по умолчанию выбран шаблон мероприятия, с отмеченным флагом «Регистрация на участие в мероприятии») или кнопку «Запланировать». Также вы можете воспользоваться функцией «Создать на основе».
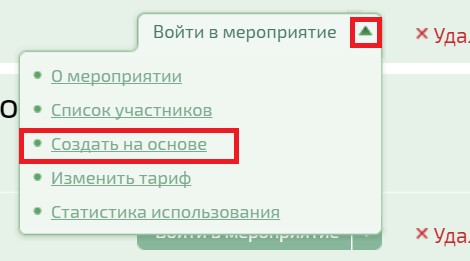
При планировании такого мероприятия вам нужно создать новый шаблон с установленным флагом «Регистрация на участие в мероприятии» или изменить индивидуальные настройки существующего шаблона.
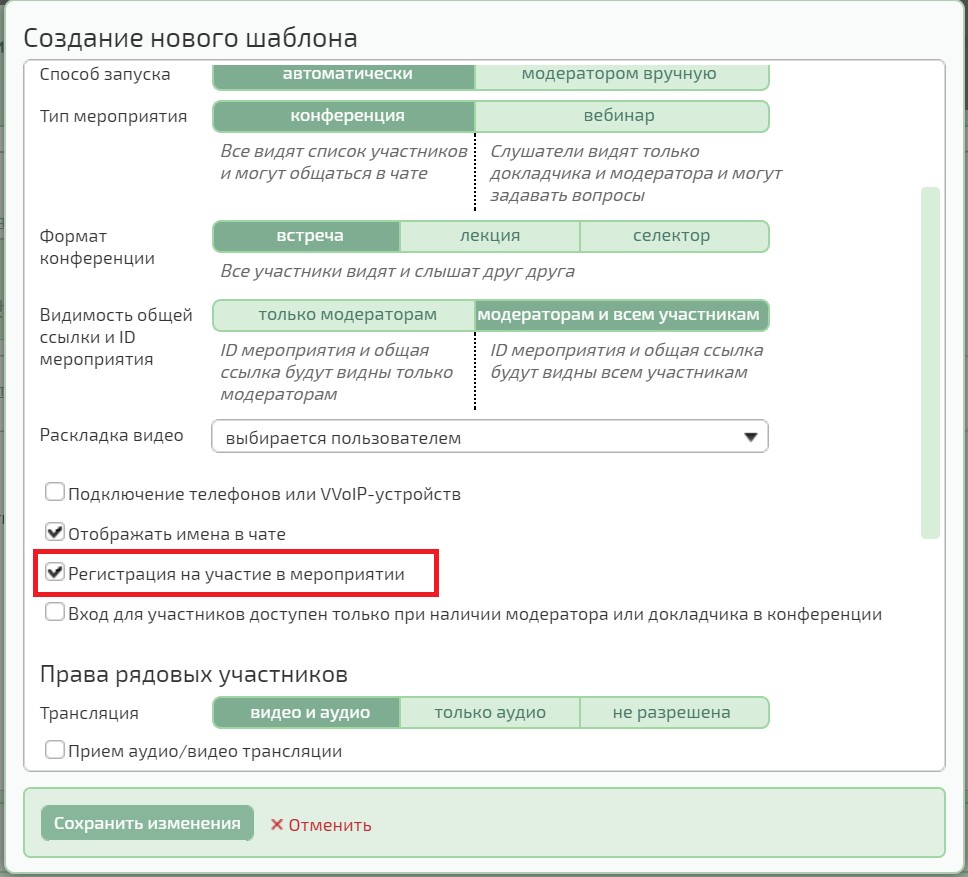
После указания требуемых настроек в окне планирования мероприятия нажмите кнопку «Запланировать или Сохранить изменения», после чего данное мероприятие появится в списке мероприятий, а на экране появится окно со ссылкой на страницу с заявкой на участие в мероприятии.
Скопировав данную ссылку, вы можете отправить её каким-либо образом как зарегистрированным пользователям в системе, так и не зарегистрированным.